Borland C++ Compiler 5.5をWIndowsパソコンにダウンロード及びインストール方法について解説します。
## 環境変数の設定手順
環境変数の設定方法(PATHの追加~リンカーファイルの作成)を順に解説します。
PATHの設定
①「(Compilerをインストールしたディレクトリ\bin」を環境変数のPATHに追加します。
(デフォルトのままインストールした場合は、「c:\\borland\bcc55\bin」ディレクトリを追加)
お使いのPC環境によってはcが大文字だったりするので、インストールした場所のディレクトリ名をしっかり確認しておいた方が良いです。
②スタートメニューから「コンピュータ」を選択し、画面上部にある「システムのプロパティ」を選択して下さい。
③左側メニューから「システムの詳細設定」を選択して下さい。
④「システムのプロパティ」が表示されるので、画面下にある「環境変数」を選択して下さい。
⑤「環境変数」が表示されるので、システム環境変数の中から「Path」と書かれた箇所をクリックし「編集」ボタンを押します。
⑥すると、「システム変数の編集」画面が表示されます。
⑦「変数値」の所には既存の値が入力がされています。
それらを”消さずに”、末尾に「c:\bcc55\bin;」を追加します。
(既存の値の末尾にセミコロン;が無い場合は、セミコロンを入力してから追加)
⑧入力が終わったら「OK」ボタンを押します。
これでPathの設定は完了です。
bcc32.cfgファイルの作成
適当なテキストエディタで「bcc32.cfg」という名前のファイルを作成します。
ファイルの中身は以下のように記述してください。(デフォルトでインストールした場合)
-I”c:\pg\bcc55\include”
-L”c:\pg\bcc55\lib”
-I”c:\pg\bcc55\include”
-L”c:\pg\bcc55\lib”
作成した「bcc32.cfg」は「c:\bcc55\bin」ディレクトリの中に入れます。
ilink32.cfgファイルの作成
上と同様に適当なテキストエディタで「ilink32.cfg」という名前のファイルを作成します。
ファイルの中身は以下のように記述してください。(デフォルトでインストールした場合)
-L”c:\borland\bcc55\lib”
-L”c:\borland\bcc55\lib”
作成した「ilink32.cfg」は「c:\bcc55\bin」ディレクトリの中に入れます。
## 正常に設定できたかの確認
これで環境設定は以上で完了です。
後はパソコンを一度再起動し、コマンドプロンプトを起動して「bcc32」と打ち込んで実行した時に
Borland C++の情報が表示されたら成功です。
## 関連記事
・【Borland C++ 】プログラムのコンパイル・実行方法
・【Borland C++ 】Windowsにダウンロード&インストール方法
・【Borland C++ 】Windowsでの環境変数の設定
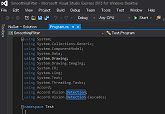

コメント